Gone are the days of tangled wires! Wireless Bluetooth headphones have revolutionized the way we listen to music, offering unparalleled freedom of movement. Whether you're hitting the gym, commuting to work, or simply relaxing at home, these headphones provide a convenient and comfortable listening experience.
However, one drawback of relying solely on Bluetooth headphones is the lack of readily available offline music. This can be a real buzzkill if you find yourself without a cellular signal or Wi-Fi connection.
Thankfully, with a Spotify subscription, you can download music from spotify and transfer them directly to your Bluetooth headphones. Let’s check this guide for detailed step-by-step solutions for offline listening!
How to Download Music from Spotify to Computer?
Before diving in, it's important to understand that downloading music from Spotify requires a Spotify Premium subscription.
It provides different plans for individual, students, family and duo. This paid tier unlocks the ability to save your favorite tracks for offline listening. If you are not a Spotify Premium user, you may take the trial to experience first before choosing the best plan for you.

Now, let's get those tunes onto your device!
Step 1: Locate Your Playlist
Open the Spotify desktop app and navigate to your desired playlist. You can find your playlists under the "Your Library" tab on the left-hand side menu.
Step 2: Activate Download Mode
Locate the download toggle switch next to the playlist name. Click on this switch to activate download mode. A green toggle indicates the playlist is set for offline listening.
Step 3: Choose Your Download Quality
Spotify offers two download quality options: High Quality and Standard.
High Quality provides the best possible audio experience but takes up more storage space. Standard quality offers a good balance between file size and sound quality. Choose your preference and download spotify music.

How To Transfer Music to Your Headphones
After successfully downloading music from Spotify, let’s get your tunes loaded and ready to go:
Connect Your Headphones
The method for connecting your headphones depends on the type you have.
- For Nank headphones, connect your device to the PC via the magnetic charging cable in the set.
- Wired headphones typically use a 3.5mm jack to plug directly into your computer's headphone port.
- Wireless headphones usually connect via Bluetooth.Refer to your headphone's manual for specific pairing instructions, but it often involves holding a button on the headphones for a few seconds until a light starts blinking. Turn on your headphones and enable Bluetooth detection on your computer. After a short while, the headphones' Bluetooth name will appear on your computer's list of available devices. Click on the name to pair the headphones.
Transferring Music Files
Once connected, your headphones will appear as a storage device on your computer. You can now transfer your music files to the headphones.
Here's how:
- Open a File Explorer window: Locate your music files on your computer. These are typically MP3/WAV etc.files stored in a "Music" folder or a specific folder for your downloaded music. You may find or change the route in the download settings.
- Drag and Drop: Drag and drop - or copy and paste - the desired music files from your computer's storage into the headphones folder displayed in the File Explorer window. The headphones folder usually appears as a single new folder at the bottom on the left.

That's it! Your music files should now be transferred to your headphones and ready for playback.
Common Troubleshooting
Factors that could cause transfer issues:
- File loaction: Some wireless headphones might require the music to be downloaded within their dedicated app (if available) for offline listening.
- File format compatibility: Ensure your music files are in a supported format (MP3, AAC, etc.).
- Insufficient storage: Check if your headphones have enough free space.
- File corruption: Try transferring different files to identify if the issue is with specific files.
If the music files are successfully downloaded and input, but something seems wrong with the headphone settings, please refer to the user manual or contact Nank support for assistance.
Also, if issues arise when you try to download music from spotify to computer, you may also contact Spotify customer support or check Spotify community for more help.
Conclusion
Ready to experience the power of downloading music from Spotify for your headphones? Follow the steps outlined in this guide, and you'll be rocking out to your favorite tunes in no time!
FAQs
Q1: What is the best audio format for headphones?
Take Nank Runner Diver2 as an example, the TF mode supports files in MP3/M4A/WAV/APE/FLAC formats. Different devices have different requirements, but in general, MP3 is a widely supported and commonly used format for audio playback on most devices.
Q2: Can I use any music converter to convert Spotify tracks?
Of course you can. While there are many music converters available, it's essential to choose a reliable and legal option. If you notice any difference in audio quality, feel free to try some other formats. There are a lot of music converters in the market. If you prefer a quick conversion, an online tool may be suitable: Online Spotify Downloader.
Q3: Can I use downloaded Spotify music on other devices?
The legality of using downloaded Spotify music on other devices varies depending on your region and Spotify's terms of service. It's essential to respect copyright laws and adhere to Spotify's guidelines.





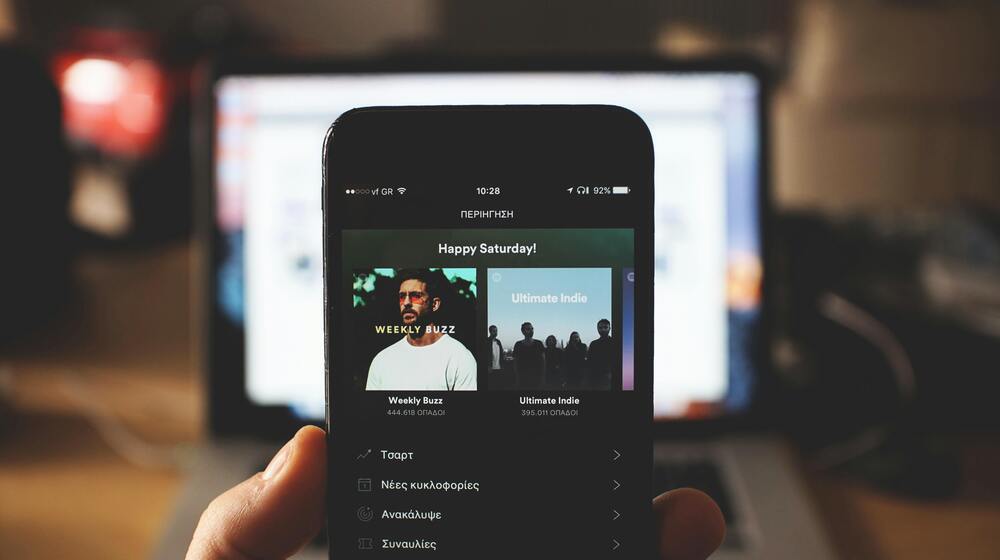
![[2024 Updated] How to Choose the Best Headphones For Swimming](http://naenka.com/cdn/shop/articles/pexels-emily-rose-1076056-2062708_1.jpg?v=1721014065&width=1000)

